Four tips to write better work emails on mobile phones
Nowadays, people mostly use emails for work, and working from home has become a particularly important work model during the epidemic. However, if you happen to be out having a meal and your supervisor needs something done immediately, you'll need to use your mobile phone to check your emails.
When sending emails with signatures such as "Sent from my mobile phone" you may be mistaken for being out of the home office for no good reason. In addition, if you want to respond urgently, the contents of the letters might be difficult to read if you include a lot of images. I sincerely suggest that you include them as attachments instead of oversizing all emails. Learn these four email messaging skills to leave a good impression on your supervisor. Study these tips and send them to your colleagues!
Method 1: Avoid using the "Sent from my mobile phone" automatic signature
The signature at the bottom of an email is a thoughtful gesture for supervisors or recipients as it helps them reach you immediately after reading the email. However, if an email is sent from your mobile phone, you should avoid using the "sent from my XX." For supervisors, it may feel slightly too casual and they may even believe that you're out there having fun instead of sitting in front of the computer after they allowed you to work from home. It may damage their impression of you. Go change the email signature in the mobile app now!
For example, in the Yahoo Mail app (which I usually use), you can open the app and click on the portrait on the top left corner to enter "Settings." The "Signature" setting is at the bottom of the page. Click to change settings. I recommend using "company name, title, and your name" as the first line of your signature so that the recipient can immediately see the company and department of the sender. It leaves a more lasting impression. You should then add your contact number, email address, and business number.
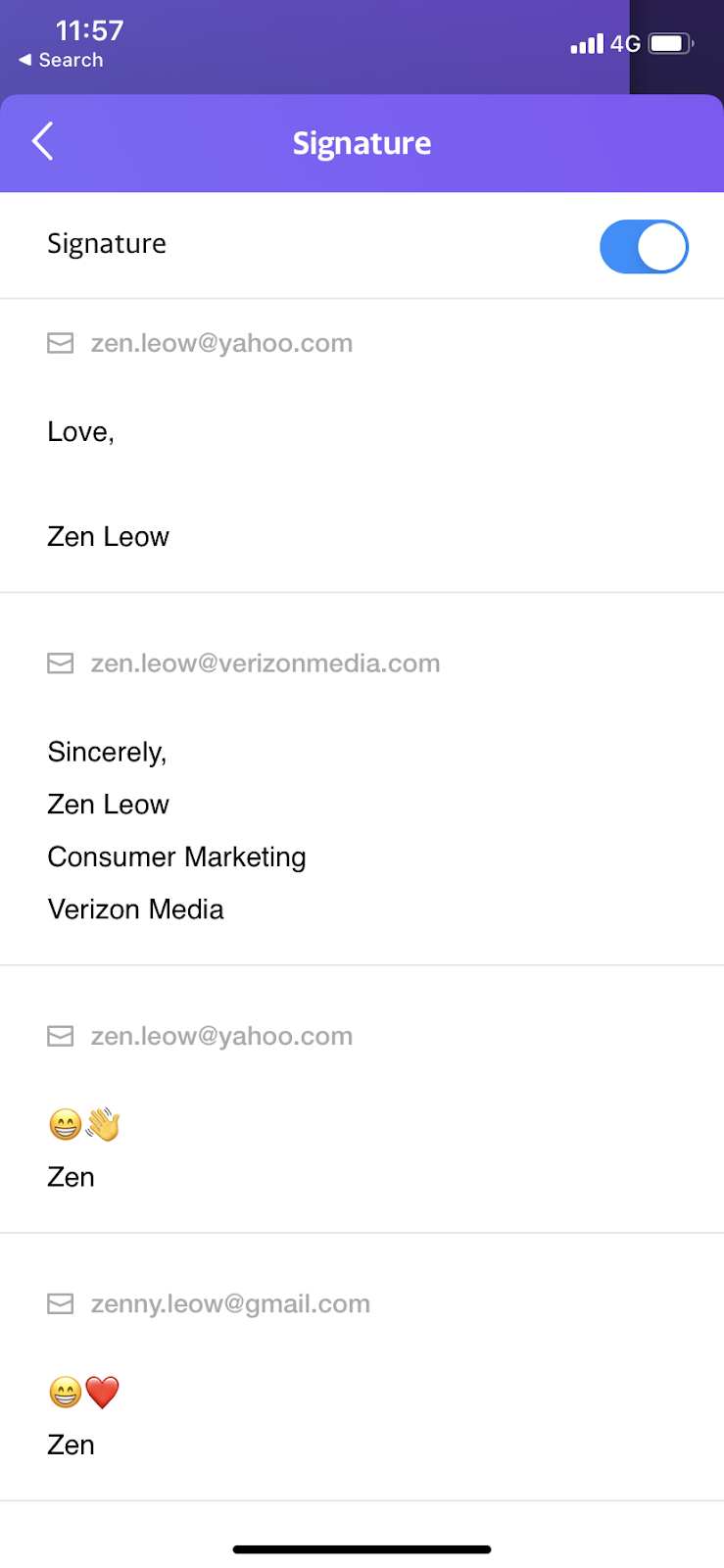
The convenient thing about the Yahoo Mail app is the fact that it can integrate with other mail accounts, and you can set different signatures for each account. You can use a casual signature for your personal account but more formal titles and information for the company account. This will ensure that the emails you send to your boss do not include an unprofessional ending. (The Yahoo Mail app also allows you to set different background colours for the email accounts you import so that you don't confuse one for the other. This will help you separate personal emails from work emails.)
Method 2: Get rid of the same old email format and add stationery to attract more attention
Do you want to attract the attention of the recipient from among tens of thousands of similar emails with white backgrounds and black fonts cluttering their inbox? You just need a little stationery to make your email special! Yahoo Mail allows senders to add stationery to emails. The sender can choose a suitable background for different types of letters and there are nearly one hundred stationery themes to choose from, including popular comics, dogs and cats, and elegant greeting cards. There are also cards for special occasions such as sweet Valentine's Day, festive Christmas and Chinese New Year, and indispensable birthday cards. The stationery will make your emails and wishes more unique and personal.
Method 3: Send images as attachments to avoid oversized emails
The most common issue for sending emails from mobile phones is "image attachments." Many users include images in the main text which makes the entire email oversized. Mixing images and text affects readability and I recommend using attachments to separate text from image files. In Yahoo Mail, as an example, after you upload images to the text, the "···" symbol will appear on the top right corner of the image. Click on the symbol and the "Send as attachment" option will appear. This allows you to send the image as an attachment so that the email will not become oversized.
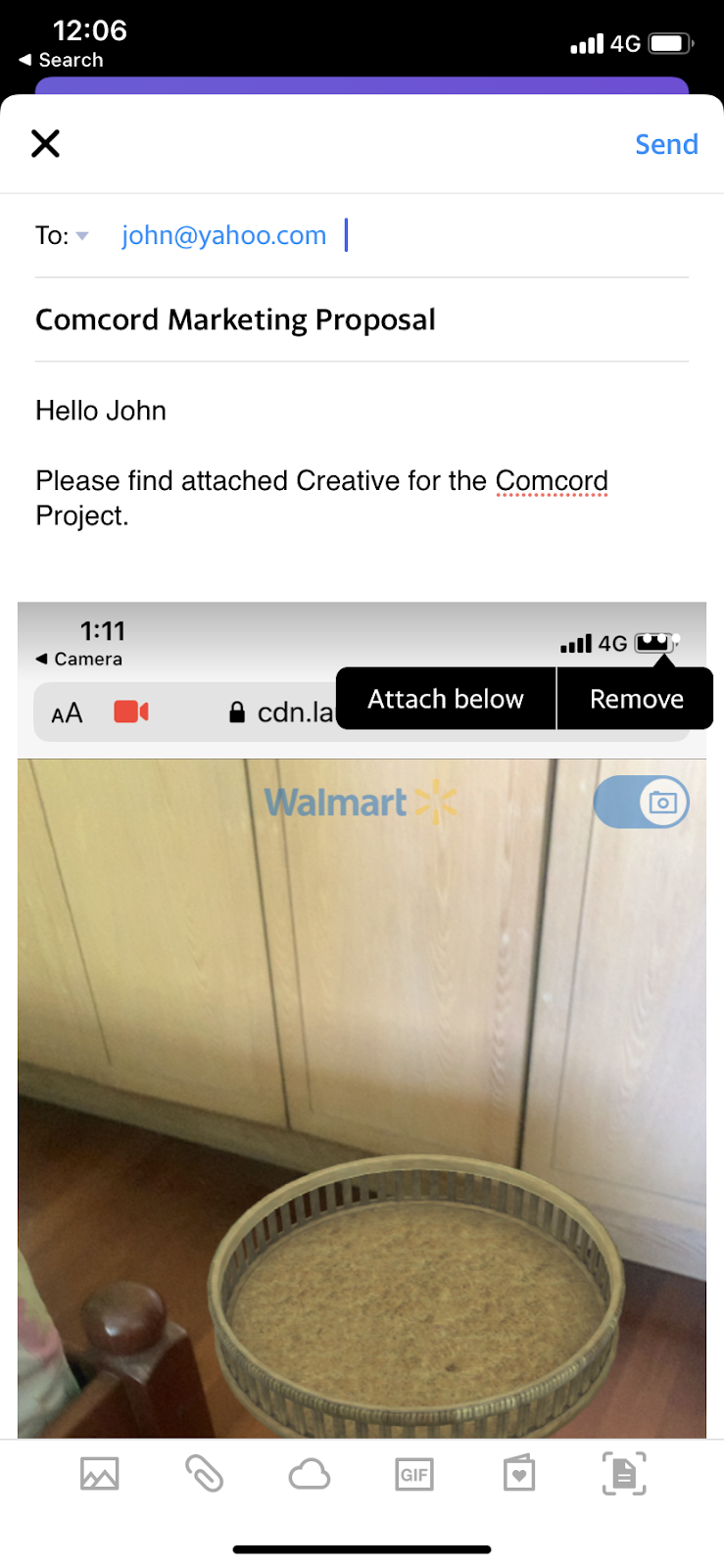
Method 4: Save yourself from your clumsy hands by writing emails backwards to avoid sending emails by mistake
Have you ever sent an email before you finished writing it? Sending an email by mistake occurs even more often on mobile phones with smaller screens. I recommend writing the entire email backwards by first including the attachments, next writing the contents, then writing the subject and entering or selecting the recipient. Reminder: read your email and verify that everything makes sense before sending. You should also check for typos.
In addition, the mobile app offers fewer text editing functions than the desktop version. For iPhones, the only functions are bold fonts, italic type, and underline, which are quite sufficient if you know how to use them. Press and hold on the finished text to select the segment to be highlighted and select your desired font format to emphasise the key points of the content. It helps the recipient view the key points of the entire email with ease. It's one of the most important mobile phone app skills for office workers.
◤ The next-generation inbox is here! 1000GB of free storage◢


